If you live in an apartment complex you’ve probably noticed more than just the passive-aggressive network IDs that your neighbors use—very likely you’ve had problems with your wireless connections dropping out, or just not being as fast as you’d like. Here’s a quick fix.
Of course, this isn’t the only thing you need to do to make sure your wireless network is running at maximum speed, but for today’s lesson we’ll show you how to pick the right channel to make sure you can stream the new Futurama episode to your laptop without skipping.
Note: if your Wireless network is working fine, please don’t mess with it. Or at least, don’t blame us if you break it.
Figuring Out the Right Wi-Fi Channel
The first thing you need to do is grab yourself a copy of the free inSSIDer utility, which will scan your wireless network and probably reveal some humorous names from your weird neighbors. If only they could learn how to park their cars like decent human beings.
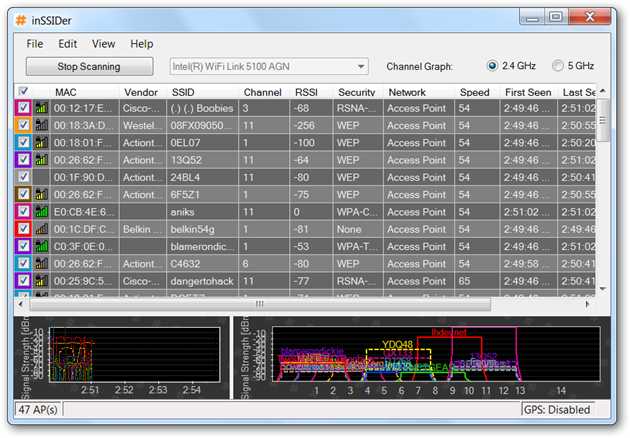
Let’s take a closer look at that window… you’ll need to choose the right channel band, depending on the router you are using. Mine is a Linksys dual-band Wireless-N router, which has two separate networks… if you aren’t sure, go for the 2.4 GHz one first, and then click the Start Scanning button.
Note: If you have more than one network card enabled, make sure the drop-down has your wireless card selected.
![image[25] image[25]](http://www.howtogeek.com/wp-content/uploads/2010/07/image251.png)
Ideally you’ve selected the right one, and after waiting for a minute or two, you’ll see your network in the list. For example, my test network is called lhdevnet, and it’s currently running on channel 6. If you looked closely at the screenshot earlier, you’d see that there are loads of networks in my apartment complex using the same wireless channel.

Looks like it’s time to change the channel. Hopefully Futurama is on.
Change Your Wireless Channel
If you’re using a Linksys router, you’ll need to browse to the address of your router, which is probably set to http://192.168.1.1 but could be assigned to another address. You can run a quick ipconfig command at the command prompt to check:

In my case the address is different (because I changed it, of course), but what you’re looking for is the Default Gateway for your Wireless connection, and then go to http://<Default Gateway> in your browser. Enter in the password that you hopefully remember, and head to the Wireless –> Basic Wireless Settings tab.
My router has two separate bands, but your router might just have a single band here. In my case, what I’ve done is set the 2.4 GHz band to only be used for Wireless-G, and the 5GHz one to Wireless-N only. Since I’m not having any problems with the Wireless-N settings, I’ve left those on auto.

Where I am having a problem, however, is my Wireless-G devices—so what I’ve done is chosen channel 9, since it’s the only channel that’s not being used by any of my neighbors, who are using mostly channels 1 and 6, though a few are using 11 as well.
Channels 1, 6, and 11 are the most common channels to choose, and most routers will use one of them as the default channel—but the general idea is to be as far away from everybody else as you can.

Note: I’ve also configured my router for 20 MHz only on the 2.4 GHz Wireless-G band, just because that was the only way it would let me choose the standard channel manually.
If you are using a different router, the IP address will generally be the same, but you’ll have to figure out how to change the Wireless channel without any screenshot tours. It’s usually fairly easy, though, once you know what you’re looking for.
Fun Technical notes
If you look closely, you’ll notice that each of the channels are 5 MHz away from each other, but the Channel Width for 2.4 GHz is actually 20 MHz. What this means is while that the channel might be set to channel 6, it’s also partially using 5 and 7, and probably slightly interfering with 4 and 8.
Change Your Wi-Fi Router Channel to Optimize Your Wireless Signal
Posted by Admin at Thursday, November 03, 2011Complete Guide to Networking Windows 7 with XP and Vista
Posted by Admin at Thursday, November 03, 2011Since there are three versions of Windows out in the field these days, chances are you need to share data between them. Today we show how to get each version to be share files and printers with one another.
In a perfect world, getting your computers with different Microsoft operating systems to network would be as easy as clicking a button. With the Windows 7 Homegroup feature, it’s almost that easy. However, getting all three of them to communicate with each other can be a bit of a challenge. Today we’ve put together a guide that will help you share files and printers in whatever scenario of the three versions you might encounter on your home network.
Sharing Between Windows 7 and XP
The most common scenario you’re probably going to run into is sharing between Windows 7 and XP. Essentially you’ll want to make sure both machines are part of the same workgroup, set up the correct sharing settings, and making sure network discovery is enabled on Windows 7. The biggest problem you may run into is finding the correct printer drivers for both versions of Windows.
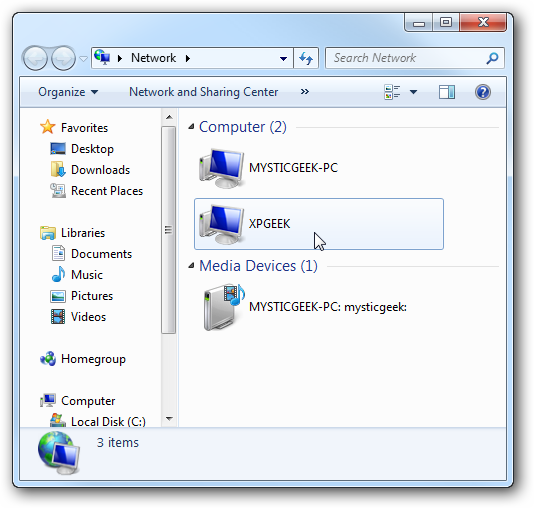
Share Files and Printers Between Windows 7 & XP
Map a Network Drive
Another method of sharing data between XP and Windows 7 is mapping a network drive. If you don’t need to share a printer and only want to share a drive, then you can just map an XP drive to Windows 7. Although it might sound complicated, the process is not bad. The trickiest part is making sure you add the appropriate local user. This will allow you to share the contents of an XP drive to your Windows 7 computer.

Map a Network Drive from XP to Windows 7
Sharing between Vista and Windows 7
Another scenario you might run into is having to share files and printers between a Vista and Windows 7 machine. The process is a bit easier than sharing between XP and Windows 7, but takes a bit of work. The Homegroup feature isn’t compatible with Vista, so we need to go through a few different steps. Depending on what your printer is, sharing it should be easier as Vista and Windows 7 do a much better job of automatically locating the drivers.

How to Share Files and Printers Between Windows 7 and Vista
Sharing between Vista and XP
When Windows Vista came out, hardware requirements were intensive, drivers weren’t ready, and sharing between them was complicated due to the new Vista structure. The sharing process is pretty straight-forward if you’re not using password protection…as you just need to drop what you want to share into the Vista Public folder. On the other hand, sharing with password protection becomes a bit more difficult. Basically you need to add a user and set up sharing on the XP machine. But once again, we have a complete tutorial for that situation.

Share Files and Folders Between Vista and XP Machines
Sharing Between Windows 7 with Homegroup
If you have one or more Windows 7 machine, sharing files and devices becomes extremely easy with the Homegroup feature. It’s as simple as creating a Homegroup on on machine then joining the other to it. It allows you to stream media, control what data is shared, and can also be password protected. If you don’t want to make your Windows 7 machines part of the same Homegroup, you can still share files through the Public Folder, and setup a printer to be shared as well.

Use the Homegroup Feature in Windows 7 to Share Printers and Files
Create a Homegroup & Join a New Computer To It
Change which Files are Shared in a Homegroup
Windows Home Server
If you want an ultimate setup that creates a centralized location to share files between all systems on your home network, regardless of the operating system, then set up a Windows Home Server. It allows you to centralize your important documents and digital media files on one box and provides easy access to data and the ability to stream media to other machines on your network. Not only that, but it provides easy backup of all your machines to the server, in case disaster strikes.

How to Install and Setup Windows Home Server
How to Manage Shared Folders on Windows Home Server
Conclusion
The biggest annoyance is dealing with printers that have a different set of drivers for each OS. There is no real easy way to solve this problem. Our best advice is to try to connect it to one machine, and if the drivers won’t work, hook it up to the other computer and see if that works. Each printer manufacturer is different, and Windows doesn’t always automatically install the correct drivers for the device.
We hope this guide helps you share your data between whichever Microsoft OS scenario you might run into!
- Some users that are infected with the worm have a hard time updating and removing the worm because the system automatically pops up a message informing the user that the machine is going to shut down in 60 seconds. To stop your machine from shutting down one this message is displayed, simply go to the start menu and select run. Then type shutdown -a in the text box and click the OK button. This will stop the machine from shutting down.
- Now the first step is to apply the security patch to your system. We will remove the worm in step three but first it is important to update your system to make it secure. To update your system, click the link below for your operating system and download the file to your computer.
- Windows XP Users - Click Here
- Windows 2000 Users - Click Here
- Windows NT Users - Click Here
- Other Versions of this patch - Click Here
Now that you have the patch downloaded to your computer, simply run the file from the location that you saved it at. Follow the on screen directions and keep clicking next. - Now that the security hole in your system is fixed, it is time to remove the worm. To remove the worm, just download a special program that Symantec developed by clicking here. Once you have downloaded the program, run it and click the start button to start the search for the worm in your system. When it finds traces of the worm, allow the program to delete the files to rid your system of the worm.
Labels: Anti Spyware, Anti Virus, Remover, Worm
If you are reading this then you are looking to maximize your bandwidth by tweaking your computers registry and other settings. There are a few things you must know and understand prior to optimizing your connection.
• Your goal in tweaking is to get 90% of your ISPs bandwidth caps, but remember that sometimes due to factors beyond your control such as routers, nodes, distance from your CO or congestion etc. you WILL NOT obtain that goal.
• You need to know your ISPs caps in kilobits, for example I have Cox Internet Service and my caps are 3000/256. This information is usually found on your ISPs website.
• You need to download CableNut from here, it is the most comprehensive internet connection tweaking app available.
• You need to know what your maximum anticipated latency is by following the instructions here.
• Once you know what your ISPs caps and your maximum anticipated latency are you just need to input it into the CableNut Live webpage. Our own Moderator here j79zlr made this page and it uses the proper formula for finding all you optimum registry settings.
• You need to make sure your MTU (maximum transmission unit) is set properly since other settings are based on this, to check yours do a TCP/IP Analyzer Test. This will tell you what your current TCP/IP registry settings are. The proper MTU values are as follows, make sure yours is set accordingly: Cable – 1500, Normal DSL – 1500, PPPoE DSL – 1492, XP Native PPPoE DSL – 1480.
If you are using XP's native PPPoE setup and your MTU is not set to 1480 then copy and paste the following and make it a .reg file and merge it into your regstry to correct it:
Windows Registry Editor Version 5.00
[HKEY_LOCAL_MACHINE\SYSTEM\CurrentControlSet\Services\NdisWan\Parameters\Protocols]
[HKEY_LOCAL_MACHINE\SYSTEM\CurrentControlSet\Services\NdisWan\Parameters\Protocols\0]
"ProtocolType"=dword:00000800
"PPPProtocolType"=dword:00000021
"ProtocolMTU"=dword:000005c8
• It is important to test your speed properly, the most accurate test is to download a large file from a fast reliable FTP server such as the following two:
OOL FTP TEST
AOL FTP TEST
RoadRunner FTP Test (Tampa FL)
Another fairly reliable test is from Speakeasy, it is a java based test and isn’t as accurate but if you do multiple tests from around the US it will give you a fairly accurate result. Here is a full list of their test sites:
New York City
Chicago
Washington D.C.
San Francisco
Denver
Dallas
Atlanta
Boston
Philadelphia
Los Angeles
Cleveland
Houston
Miami
Minneapolis/St. Paul
Seattle
Make sure you clear your browsers cache prior to each test.
For all the definitions to the values in CableNut read here.
The Windows 2000 White Papers – The official Microsoft papers on how TCP/IP works in Windows 2000 & XP.
Along with properly optimizing your TCP/IP & AFD values there are also a number of other things you can do to help maximize your bandwidth.
• Setting your NIC (Ethernet card) duplex mode properly. Duplex modes are as follows:
Cable Modem – 10mb half duplex*
DSL – ISP dependant
If using a router set it to 100mb full duplex.
*OOL users should set their duplex mode to 100mb full duplex
To set yours do the following:
Open your control panel – select the network icon – right click on your LAN connection and select properties - under the ethernet adapter icon click the button configure - select the advanced tab - in the property box, the property name to be selected varies according to model of ethernet card. Examples are: Network Link Selection, Media Type, Connection Type, Duplex Mode, or any similarly named property which can have Values looking like Auto-Negotiation, or 10BT, or 10BaseT - in the Value box, select a value which either (a) explicitly says half-duplex or semi-duplex, or (b) at least does not say full-duplex [e.g. 10BaseT on its own is OK] – if there is a choice between 10 and 100 with half-duplex, choose the 10. Do not choose 10Base5, 10Base2, or AUI - click OK to exit the Adapter settings - click OK to exit the connection properties.
• Setting your TCP/IP metric setting properly, it should be set to a value of 1. To do so do the following:
Open your control panel – select the network icon – right click on your LAN connection and select properties – highlight Internet Protocol TCP/IP and select properties – advanced – select the IP settings tab – in the interface metric box put the value 1 – ok.
• Speeding up network browsing.
Open regedit and navigate to:
HKEY_LOCAL_MACHINE/Software/Microsoft/Windows/CurrentVersion/Explorer/RemoteComputer/NameSpace
Delete the key: {D6277990-4C6A-11CF-8D87-00AA0060F5BF}
• Faster webpage tweak by giving priority to DNS lookup.
Copy and paste the following and make it a .reg file and merge it into your regstry:
Windows Registry Editor Version 5.00
[HKEY_LOCAL_MACHINE\SYSTEM\CurrentControlSet\Services\Tcpip\ServiceProvider]
"DnsPriority"=dword:00000001
"HostsPriority"=dword:00000001
"LocalPriority"=dword:00000001
"NetbtPriority"=dword:00000001
• Forward buffer memory tweak, this controls how much RAM TCP/IP uses for storing packet data in the router packet queue.
Copy and paste the following and make it a .reg file and merge it into your regstry:
Windows Registry Editor Version 5.00
[HKEY_LOCAL_MACHINE\SYSTEM\CurrentControlSet\Services\Tcpip\Parameters]
"ForwardBufferMemory"=dword:00024a00
"NumForwardPackets"=dword:0000024a
"MaxForwardBufferMemory"=dword:00024a00
"MaxNumForwardPackets"=dword:0000024a
• By default Windows 2K & XP cache everything in the DNS cache service, both correct and faulty DNS lookups. To increase performance by eliminating the caching of faulty DNS lookups, copy and paste the following and make it a .reg file and merge it into your regstry:
Windows Registry Editor Version 5.00
[HKEY_LOCAL_MACHINE\SYSTEM\CurrentControlSet\Services\Dnscache\Parameters]
"NegativeCacheTime"=dword:00000000
"NetFailureCacheTime"=dword:00000000
"NegativeSOACacheTime"=dword:00000000
• Internet Explorer important settings:
Open Internet Explorer and select Tools - Internet Options - under the General tab in the Temporary Internet files section select the Settings button.
Select "Every visit to the page" and set the amount of disk space to use: to no more than 80MB. Now select the Connections tab and select LAN Settings make sure EVERYTHING there is unchecked and select OK.
For IE6 ONLY - select the Privacy tab and choose Advanced check the box "Override automatic cookie handling" and for First-party Cookies - Accept, Third-party Cookies - Block and check "Always allow session cookies. Now NO MORE SPYWARE COOKIES.
Another thing to do about once a week if you modem is on 24/7 is to power cycle your modem, just completely disconnect power from it for at least 15 seconds and then power it back on.
Set your temporary internet files to 80mb and delete them regularly.
• DSL users may want to check out the DSL Wiring Guide for possibly increasing your DSL speed.
DSL users also want to make sure they do not have any halogen lights close to their modems or 900mhz or 2.4ghz phones in the same room.
• Always connect your modem via ethernet (Network Interface Card) instead of USB, ethernet is faster and much more stable. Also ALWAYS make sure you have the latest drivers for your NIC from the manufacturer NOT Microsoft, usually the drivers from the manufacturer have advanced settings that help optimize the performance of your NIC that the native Microsoft drivers don't have. If you are using a router always keep your firmware up to date.
• Remove any uneeded protocols:
Open your control panel – right click your LAN connection - properties - general tab, uninstall all the protocols there that you do not need. If you are a stand alone pc then all you need Internet Protocol TCP/IP. If you are on a network then you will need them except QoS Packet Scheduler, it is never needed.










